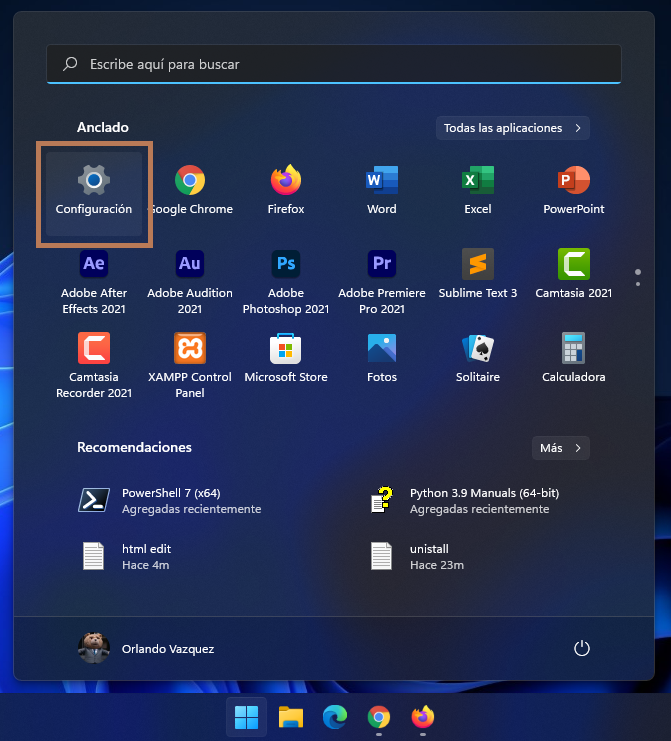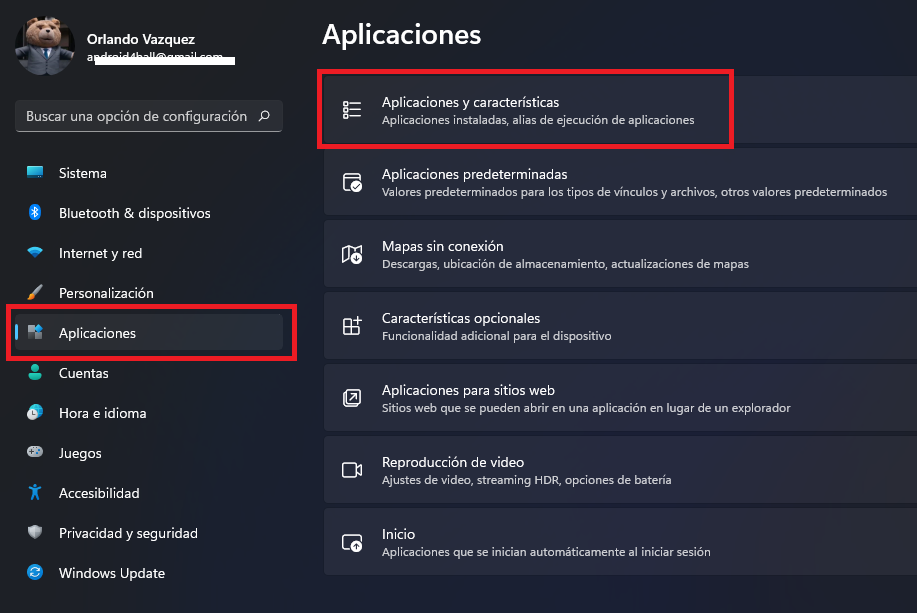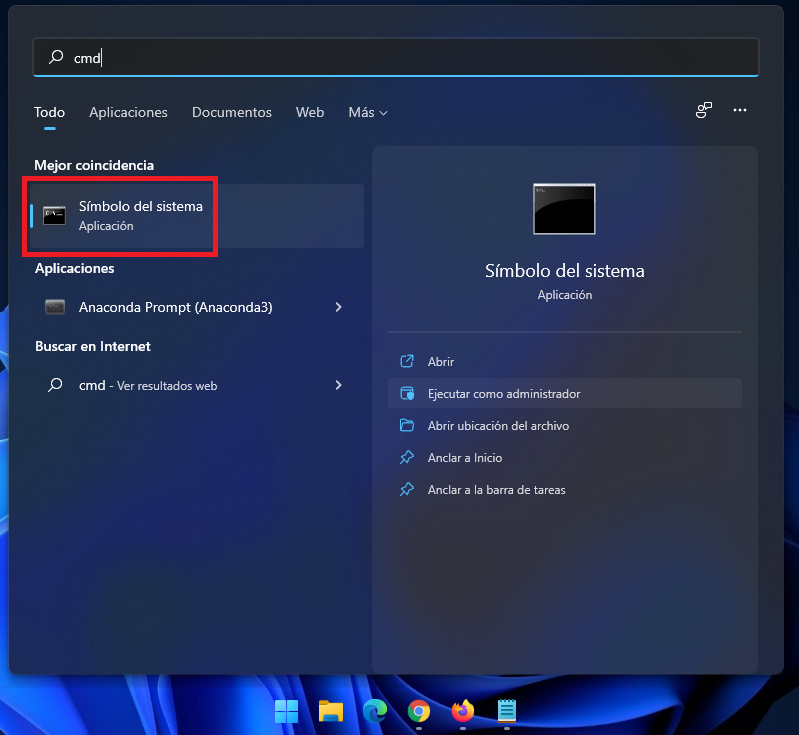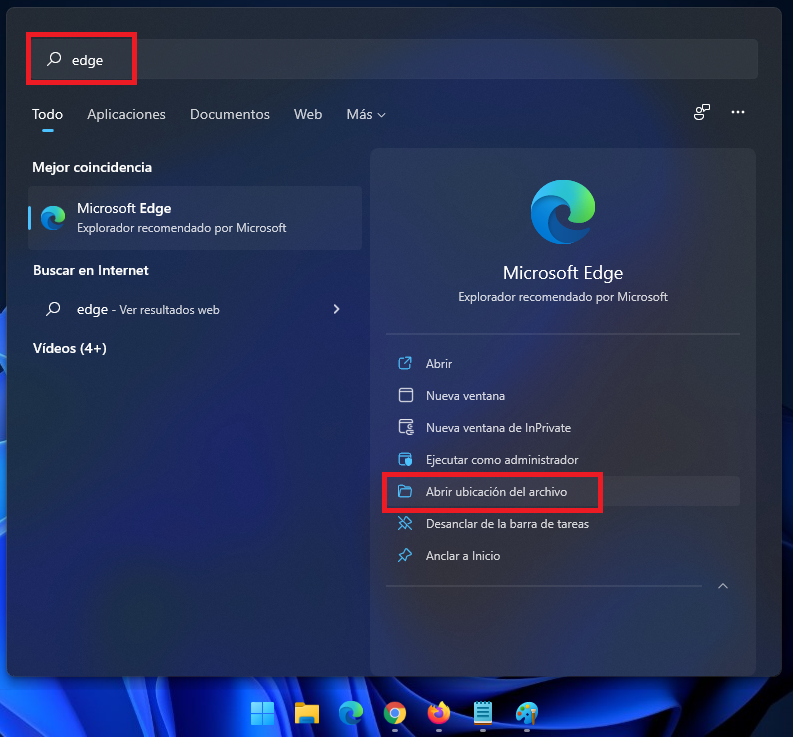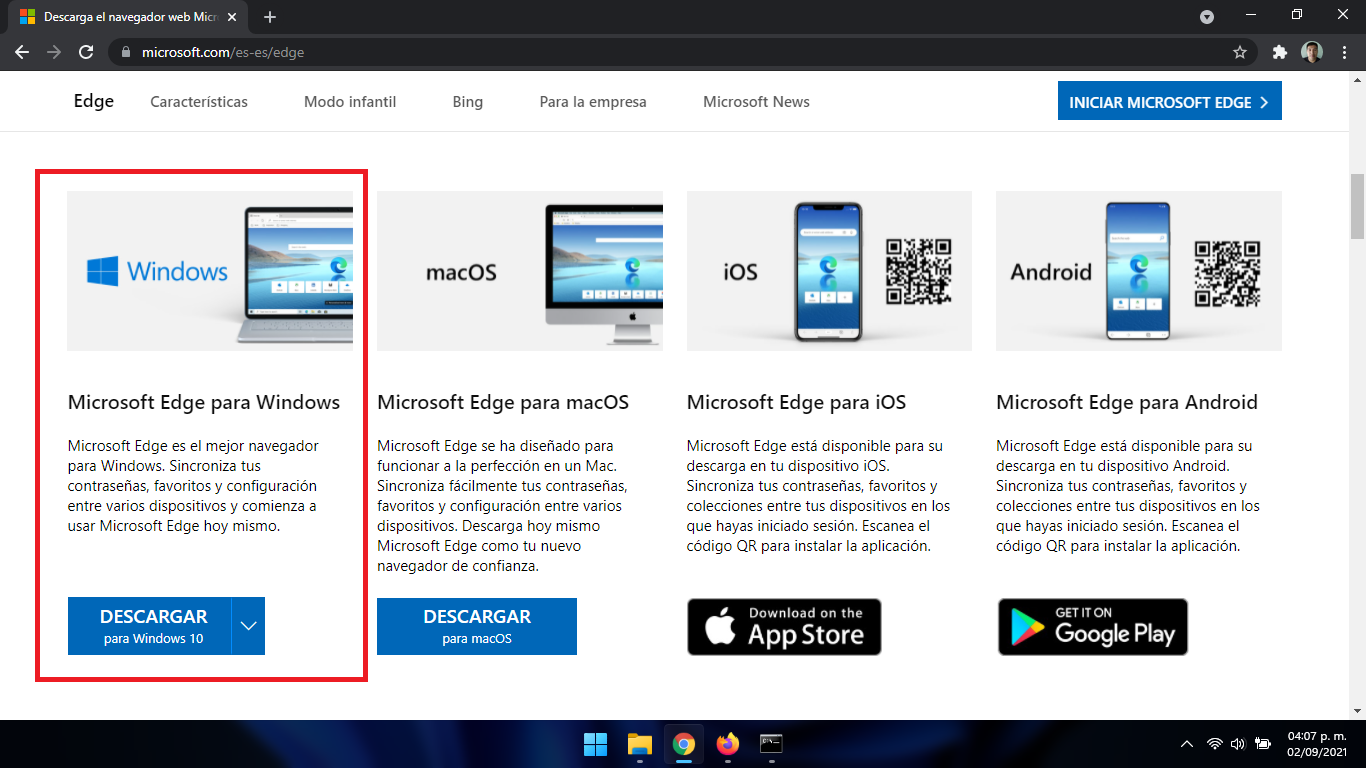Many
Windows 11 users want to know
how to uninstall Microsoft Edge . Although the revamped Chromium version of the browser is far superior to its predecessor, and a worthy rival to Chrome and Firefox, no one likes having forced software.
Edge is now tightly integrated with Windows 10 and cannot be removed, just like Internet Explorer in previous versions of Windows. Even if you have Chrome, Firefox, Brave, Vivaldi, or Opera set as your default browser, Edge still opens automatically when you perform certain tasks. The fact is, Microsoft really wants you to use Edge, so you’re stuck with the browser.
The good news is that Edge can be uninstalled using a special command at the command prompt. In our guide below, we’ll walk you through the Windows 10 browser removal process and explain how to ensure you never come back.
But first, we will see the easiest way to uninstall Microsoft Edge, in case it works for you.
How to uninstall Microsoft Edge through Windows 11 settings
- Open the Settings app in Windows 11 by clicking the Start button and selecting the gear icon. When the Settings window opens, click Applications .
- In the «Applications and Features» window, scroll down to «Microsoft Edge» . Select that item and click the Uninstall button. If this button is grayed out, you are unfortunately out of luck and will need to use an alternative method.
How to uninstall Microsoft Edge with command prompt in Windows 11
You can forcibly uninstall Edge from Windows 11 via command prompt, using the commands we will provide below. But first, you will need to find out exactly which version of Edge is installed on your PC.
- Then open command prompt as administrator . To do this, type «cmd» in the Windows search box and select «Run as administrator» next to the command prompt at the top of the list of results .
- Search «Edge» in the Windows 11 search engine and give «Abiri file location»
- We opened the path of the Microsoft Edge shortcut, we Right Click and then we gave «Open the file location».
- Once we enter the Edge folder, we will go to the edge version folder , then to the «Installer» folder, here in the Installer folder, We will copy the path , right-clicking and copying.
- Once we have copied the Edge address , we go to the cmd that we open with administrator privileges, and here we will write cd «and the path that you copied» and give it Enter , and you would already be on Edge’s path.
 |
| You put the path, in my case it would be like cd C: Program Files (x86) Microsoft Edge Application 92.0.902.84 Installer and you will give Enter |
 |
| Here we are already on the Edge route |
- We put the following code
setup --uninstall --force-uninstall --system-level and we give Enter , and it will automatically uninstall Microsoft Edge.
Reinstall Microsoft Edge on Windows 11
If you regret having uninstalled
Microsoft Edge , you can reinstall it, downloading it from its official Microsoft website (
https://www.microsoft.com/es-es/edge ), you just have to go down on their page, and find the download section, and look for the one of your platform and it You give
«Download for Windows» , and you just install it like any other program.